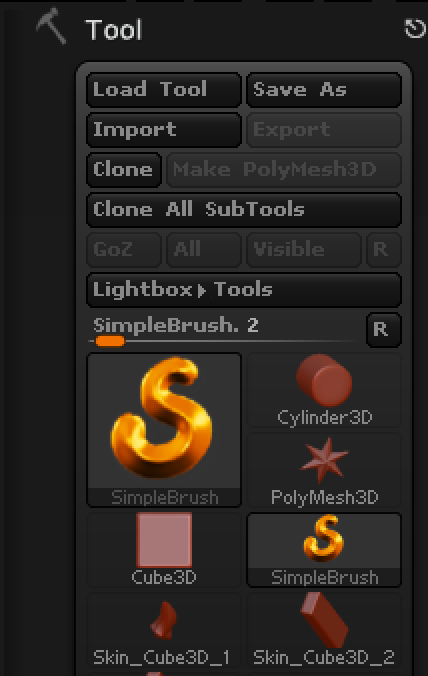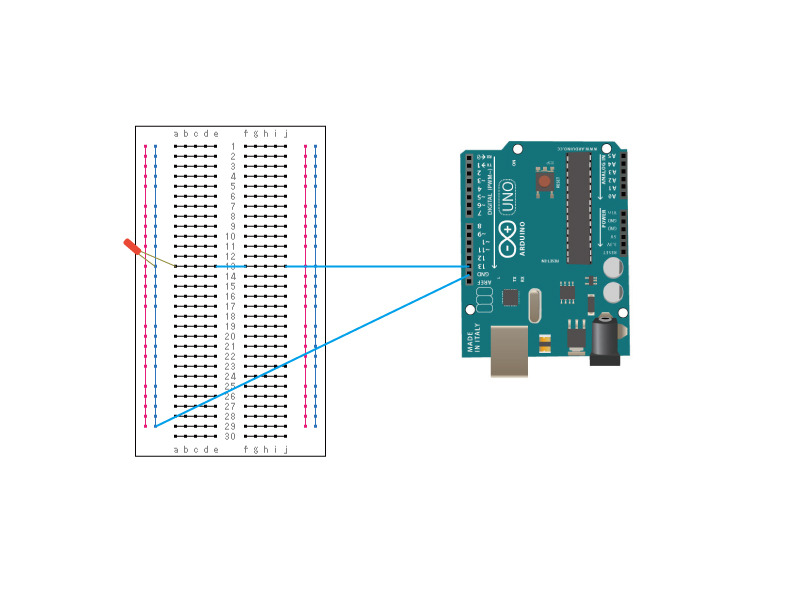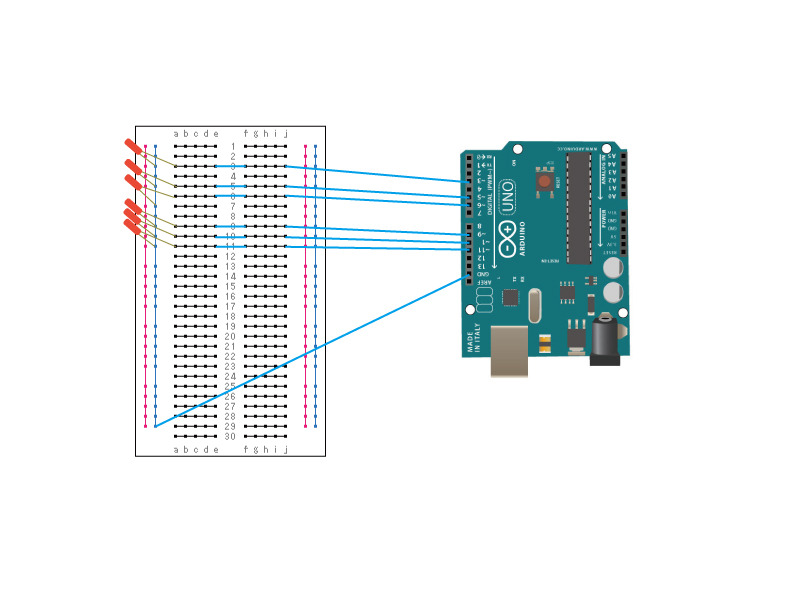processingからarduinoにシリアル通信
processingからarduinoにシリアル通信してprocessingの画面をタップすると
arduinoの13につけたLEDの光の強さが変わります。
シリアルポートと転送速度に違いがないか確認して下さい。
(usbmodem1451、9600)
processingのソースコード
import processing.serial.*;
Serial myPort;
int on = 0;
void setup(){
size(256,256);
myPort = new Serial(this,"/dev/tty.usbmodem1451",9600);
myPort.write(0);
}
void draw(){
if(on == 1){
background(255);
}else{
background(0);
}
}
void mouseClicked(){
if(on == 0){
on = 1;
}else{
on = 0;
}
myPort.write(on);
}
int val;
void setup(){
pinMode(13,OUTPUT);
Serial.begin(9600);
}
void loop(){
if(Serial.available() > 0){
val = Serial.read();
if(val == 1){
digitalWrite(13,HIGH);
} else{
digitalWrite(13,LOW);
}
}
}
絶対領域拡張計画「光るスカート」
「光るスカート」β版ですが、かなりたくさんのメディアに取りあげて頂きました。
本当にありがたいことです(涙)感謝感激です!!!!!
いくつか次の動きとして、お話を頂いていたりするので
近日中に次の展開を発表できるように頑張ります。
今後も「おもしろカッコイイぜ!」って思えるものが作れるといいな。
元ネタ知らない人はごめんなさいw
こちらがサイト
絶対領域拡張計画「光るスカート」
スタジオジドリという地鶏で自撮りできるシステムつくってみました。
表題のスタジオジドリは、カヤックしごと展で展示しました。
写真は、u-noteさんからの転載

システムは、faceshiftを使って顔の検知を行い3DCGの鳥の表情と連携しています。
※MAYAのブレンドシェイプで連携したらそれほど難しい作業じゃなかったですw
カヤックしごと展のu-noteさんの記事はこちら
ウワサの会社説明会に潜入! 面白法人カヤック「1社だけの合同説明会」はやっぱり面白さ満載だった | U-NOTE【ユーノート】
(追伸)
照明関係がイマイチだったのかな。
少し顔検知が悪かったので今後の課題としています。
arduinoで時間制御
MsTimer2.zip
http://www.arduino.cc/playground/uploads/Main/MsTimer2.zip
上記のMsTimer2フォルダを以下にコピーします。
/Documents/Arduino/libraries
【スケッチ】
以下で1秒周期で13のピンをオンオフできます。
#include <MsTimer2.h>
void flash() {
static boolean output = HIGH;
digitalWrite(13, output);
output = !output;
}
void setup() {
pinMode(13, OUTPUT);
MsTimer2::set(500, flash); // 500msごとにオンオフ
MsTimer2::start();
}
void loop(){
}
【超簡単】LEDを複数制御してみよう。
Arduino UnodでPWM(puls whidth Modulation)が使用できるのは、
3、5、6、9、10、11ピンということでarduinoからつなぐのはこのピンにしました。
Arduino 日本語リファレンス
設計図

GNDはどこからつないでも大丈夫。
【スケッチ】は以下になります。
#define FADE_TIME 2
int led_pins[] = {3,5,6,9,10,11};
//初期化
void setup(){
int i;
//LEDのピンを出力に
for(i=0; i<6; i++){
pinMode(led_pins[i],OUTPUT);
}
}
//メインループ
void loop(){
int i,j;
//LEDを暗から明へフェード
for(j=0; j<6; j++){
for(i=0; i<256; i++){
analogWrite(led_pins[j],i);
delay(FADE_TIME);
}
}
//LEDを明から暗フェード
for(j=0; j<6; j++){
for(i=255; i>-1; i--){
analogWrite(led_pins[j],i);
delay(FADE_TIME);
}
}
}以下のエラーが出たら
avrdude: stk500_recv(): programmer is not responding
ProcessingでOSCを使う方法。
ここからoscP5をダウンロードします。
Andreas Schlegel - oscP5
以下の中にzip解答したoscP5フォルダを入れます。
~/Documents/Processing/libraries
これで使えるようになります。
【簡単】人物入りの動画や写真をいい感じに色補正する方法 カラーグレーディング活用法

このように動画撮影で黄色み(左図)を帯びてしまったものを
どうやって補正すればいいのかって話です。
色の補正なので色味やトーンを整えていく作業なので
まあ取り立てて難しい話ではないけども突き詰めれば奥は深い世界になります。
でも、ご安心を今回は誰でも出来る覚えて損はない話です。
今回の色補正ですが
動画の世界では、カラー・コレクション(カラコレ)と呼ばれていた行程でして
最近では、カラー・グレーディングと呼ばれるようになりました。
この補正知識は、動画だけじゃなくって印刷を含むあらゆるデザイン業界でも
使えますので、カラー・グレーディングについて説明してみようと思います。

こちらの写真(まあ、自分なんですが)の何が悪いのか?
最初に答えの写真を載せているのでわかると思いますが
暖色が強くって色幅が短くってなんか寝ぼけた感じがしますね。
この部分を補正してあげれば目的が達成になります。
ではどうするのか?
今回は、Adobe Speedgradeというグレーディングツールを使う事にします。
本当はBlackMagicDesignのResolveを使いたいんだけども、会社にSpeedgradeしかなかったので覚えてみました。
Speedgrade
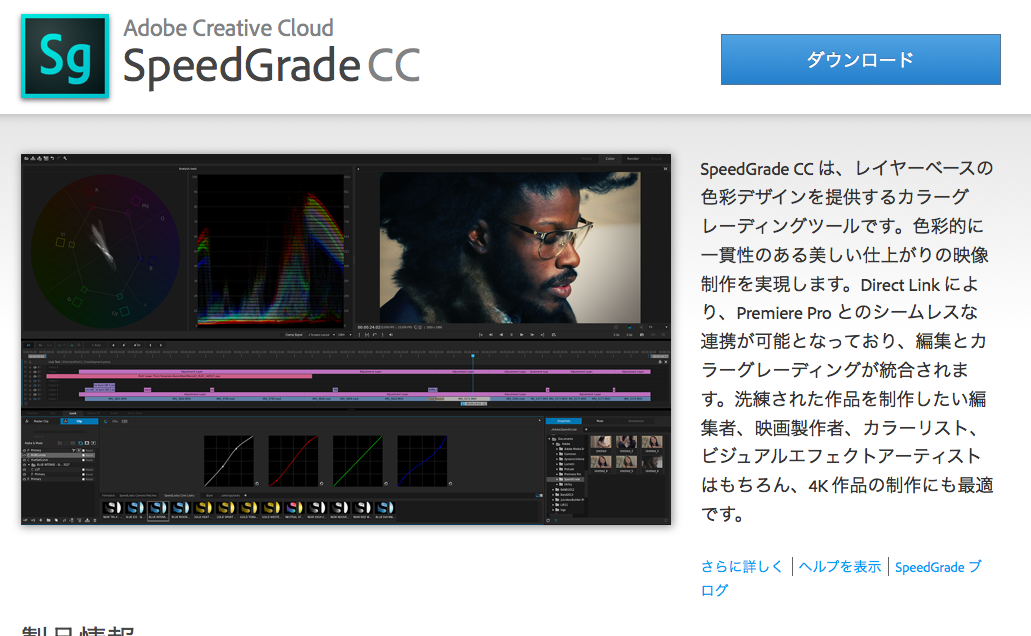
Resolve
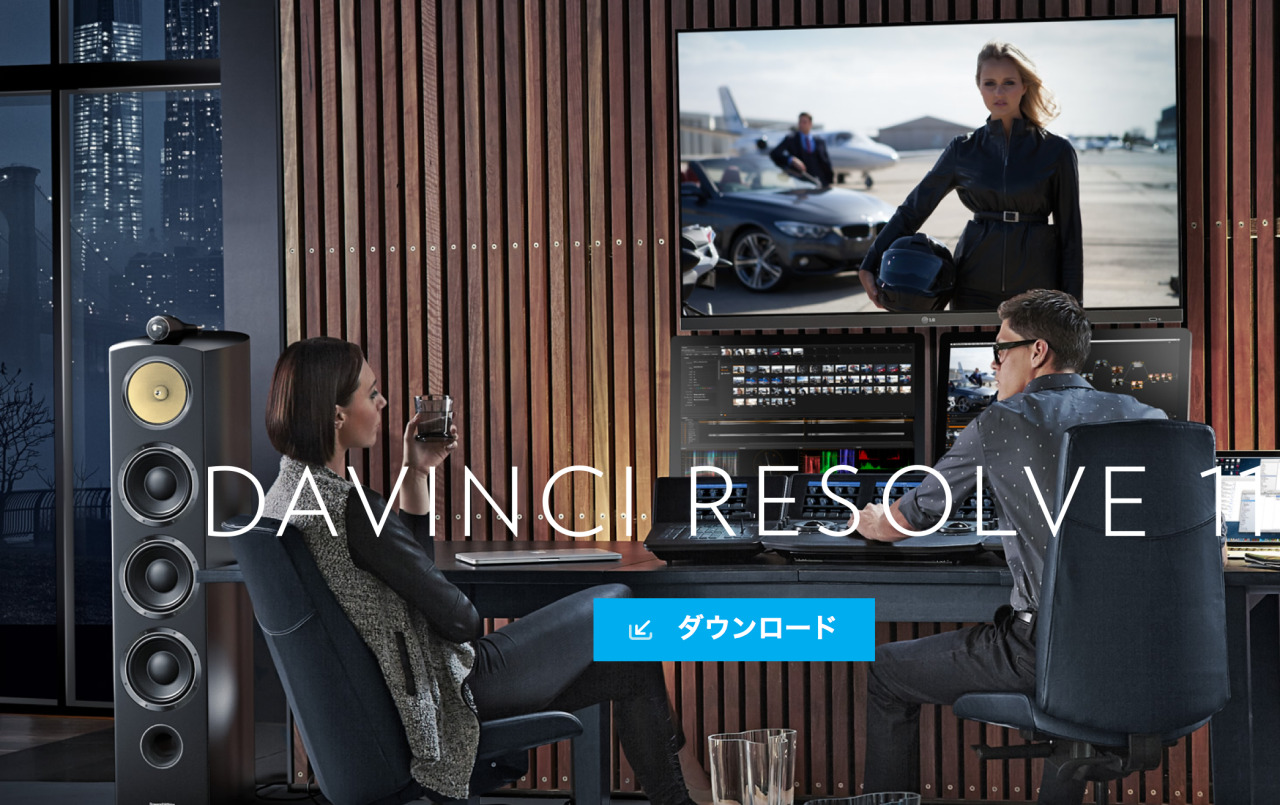
いよいよ、Speedgradeの使い方についてですが
画面はこんな感じになります。
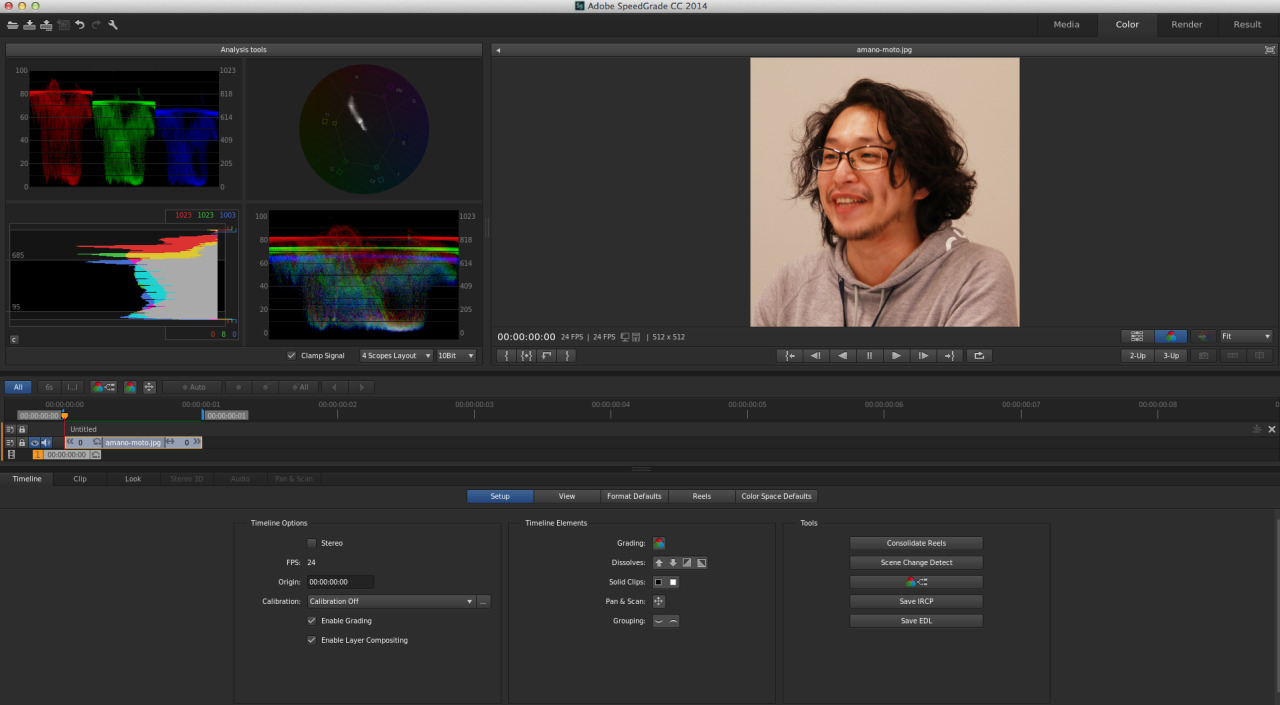
今回は、最初の一歩ということで以下の事を覚えてみましょう!
これです、
そう!
スコープ
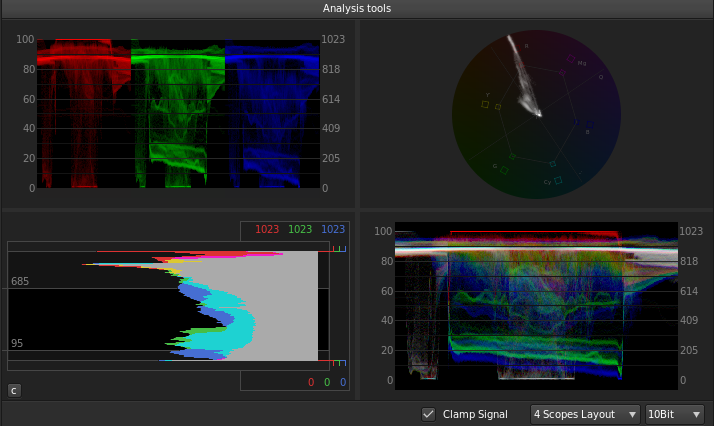
こいつの見方がわかれば初心者クリアです。
そして、あっという間にグレーディングが出来るようになります。
スコープを見ると一発でわかるのが色のばらつきです。
この写真は、暖色が強いだけあって、赤がめっちゃ強くなってます。
赤が強いって事は青が弱いってことですね。
なので、以下のようにくいっっっっっと合わせちゃいましょう!
スコープのwaveformだとこんな見た目になります。
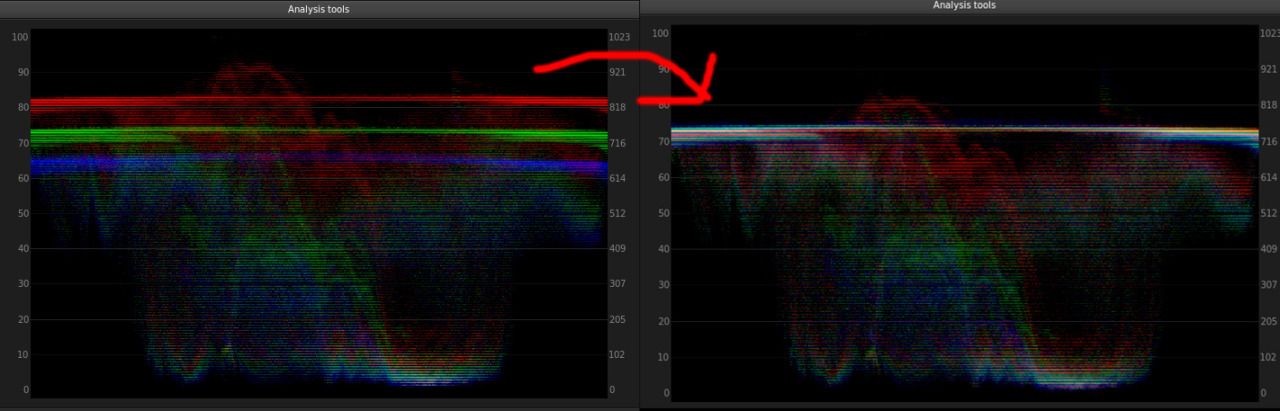
これで何が起きたかというと、色のバランスがよくなっているんです!
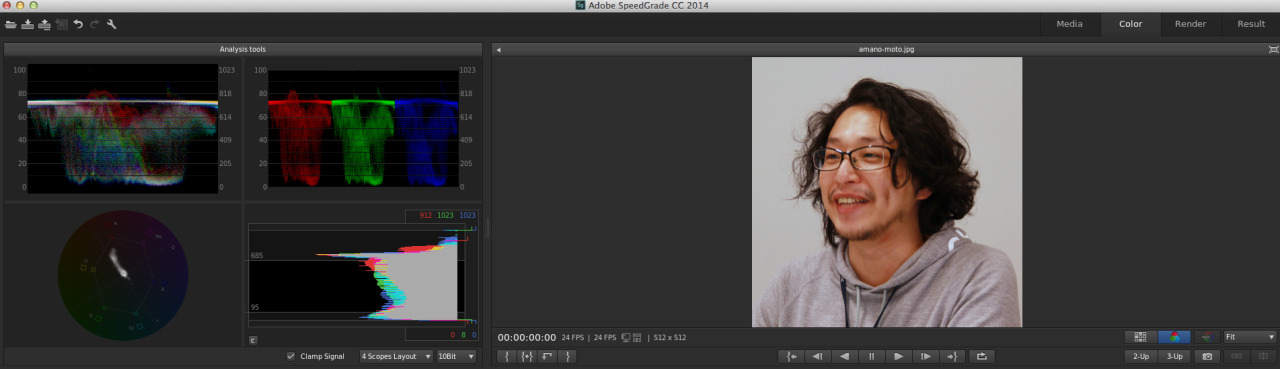
他のスコープもすごいバランスがよくなっていますね!
これでわかるようにスコープの値を確認しながら色を調整することができれば
よい感じでバランスをとる事ができます。
実際どこら辺りをいじればいいかって話ですが
Look パネルのOverall「Color Temperature」をいじっています。
Temperatureは、色温度調整といって左右のスライダーでうまくバランスをとって下さい。
【Temperature】
・イメージの暖色が強すぎる場合、色温度スライダーを左にドラッグして、
色温度を下げます。
・イメージの寒色が強すぎる場合、色温度スライダーを右にドラッグして、
色温度を上げます。
はい!
ここまでは、わかりましたか?
ね!簡単でしょ!
さて、ここまできてかなりいい感じになってきたんだけども
もう一点、簡単で治しておきたい部分があります。
そこは、色の幅です暗さはいいとして明るさが足らないですね!
なので、Look パネルのOverall「Gain」の外側の明るさバランスを
ぐいっっっっっっと上げちゃいましょう!
こんなかんじで!
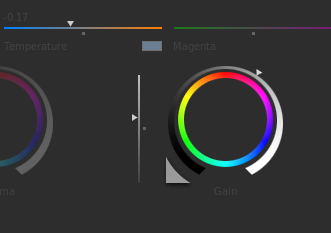
スコープのバランスも良くなりましたね。
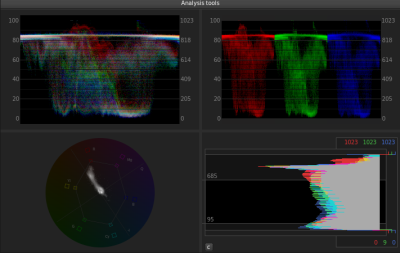
たったこれだけの作業で以下のような違いが生まれるのです。

今回作ったSpeedGradeのデータを以下に上げました。
http://amano-kiyoyuki.github.com/sample/Netural.luther.lut
こちらをダウンロードしてPremiereに使えばSpeedGradeを
使わなくても補正できます。
Premiereの使い方も簡単。
エフェクトのLumetriを選択するとウィンドウが開くので
任意の場所に保存した「Netural.luther.lut」を選択すればOKです。
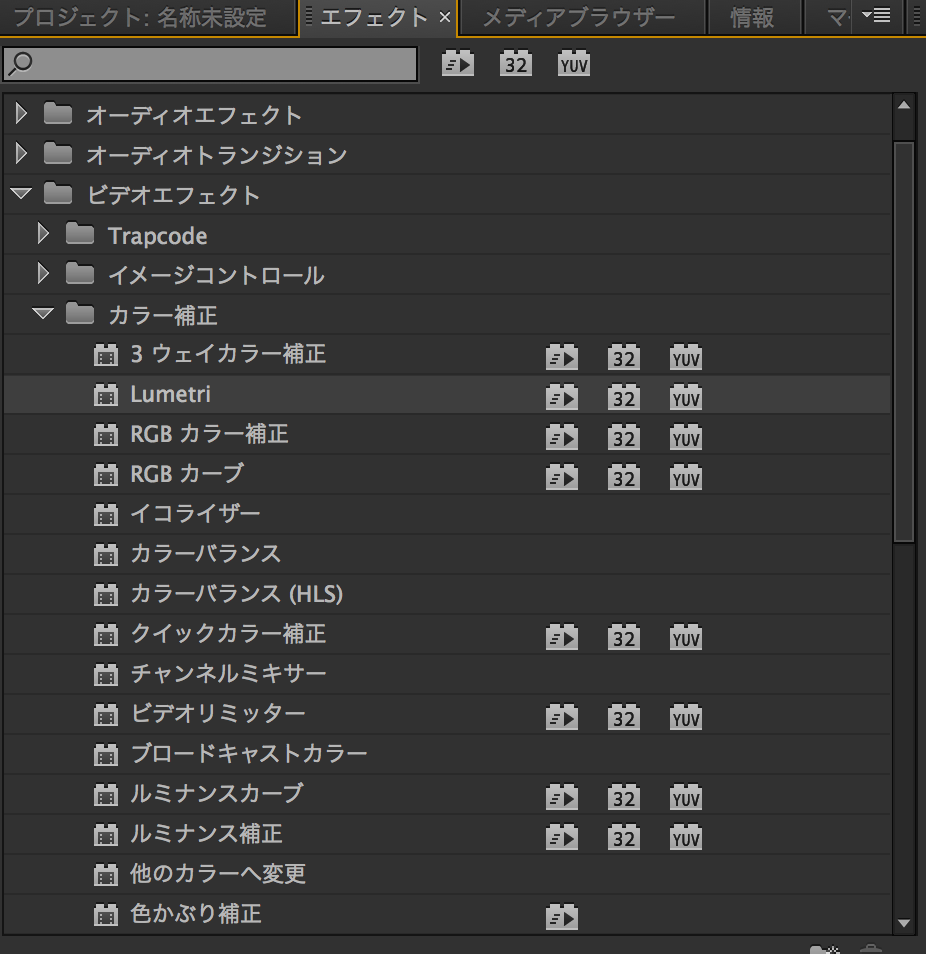
そうすればこんな感じで設定されるはずです。
こちらも簡単ですね!
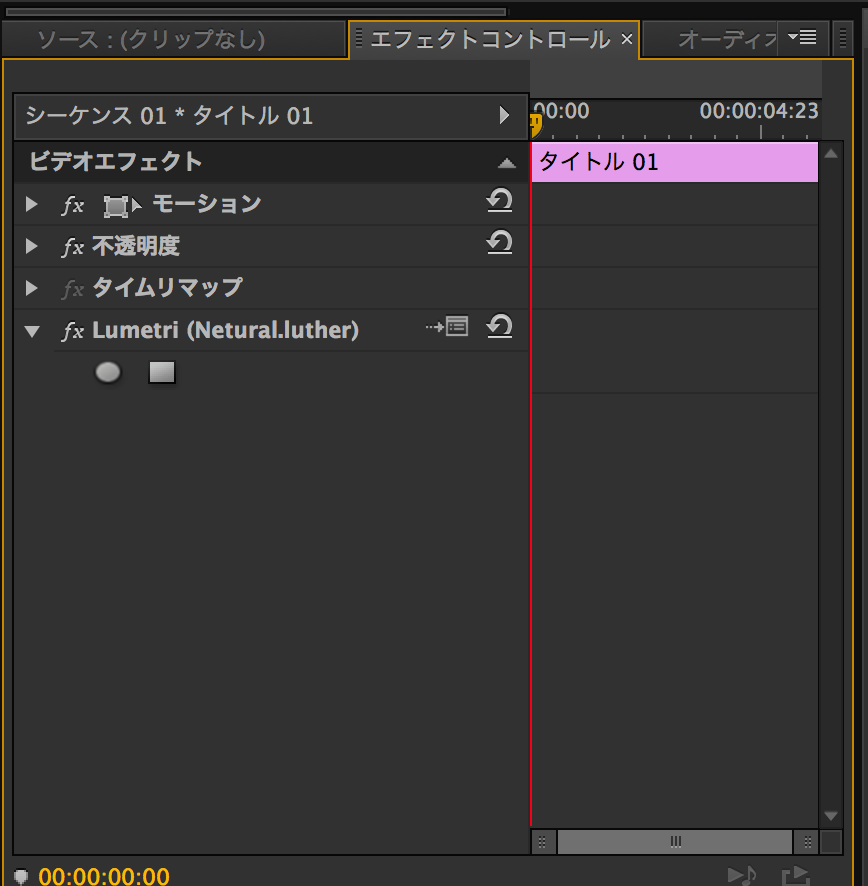
知識さえあれば、こんな簡単な作業なのです。
素晴らしい時代になったものですね!
Kodak PIXPRO SP360を試してみました。
今回は、Kodakさんから発売されたPIXPRO SP360を試してみました。

RecボタンやModeボタンなどがあり、操作はGoPROを意識しているような感じがあり、慣れている人には便利だと思います。
ドーム型のふたを開けるとこんな感じです。

PCやスマホからコントロールする事ができるのと
プレビューをしながら作業できるのが利点になります。
地面まで撮影したい場合は、2台使って別のソフトで調整が必要になります。
GoPROの方は逆に高解像度というのが売りになります。
ソフトウェアのダウンロード先
http://kodakcamera.jkiltd.com/AsiaOceania/jp/support/downloads.php
こちらを「pixpro_sp360_mac_pc.zip」をダウンロードしましょう!
PCは、usbでも接続できるようですがwifi接続を選択しました。特に問題がなければ以下のような画面になります。
PC画面
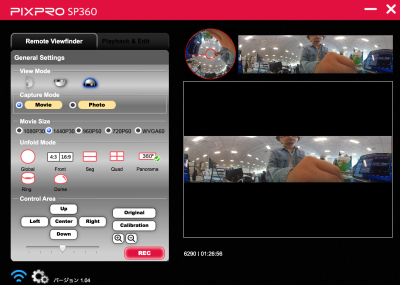
SP画面
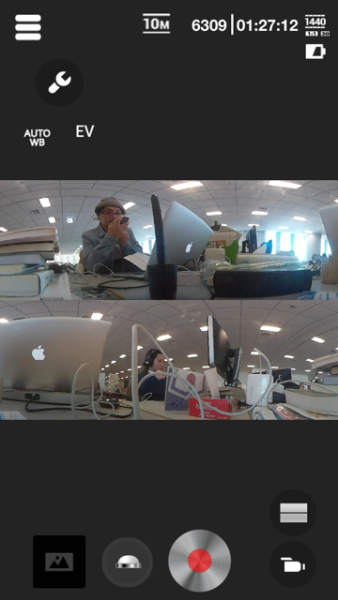
これでRECさえしてしまえば撮影できます。
たったこれだけの作業で撮影できてしまうのは脅威的ですね!
使い分けが重要だと思いますが
一つの選択しとしてはとても良いのではないでしょうか?
サンプル動画
開始から5分で撮影できました。
MAYAのブレンドシェイプテスト かなり簡単です。
unity4.5からブレンドシェイプが使えるようになったので準備として
mayaのクラスタで位置調整をしたものでブレンドシェイプを作ってみました。

ブレンドシェイプを作る時は、ヒストリーを削除しておきましょう。
モデルの選択順番は
表情モデルを選択し、最後に元モデルを選択します。
詳細設定のタブをクリックして「変形順序」を「平行」にします。

スライダー動かすとこんな感じ。
ブレンドシェイプテスト - YouTube
トサカの頂点調整がいけてないですね。まあ、テストなので良しとしましょうか!
さて
これをfbxで書き出してunityに持っていけば単純な準備は終わりです。
絶対領域の拡張スカート「光るスカート」を作りました。
ファッションとデバイスが融合される時代も近いと日々感じていまして
絶対領域に光がかかり神秘的な雰囲気になる「光るスカート」を作りました。

この絶対領域の拡張を「こもれひ領域」と名付けました。
暗い所だとこんな感じになります。
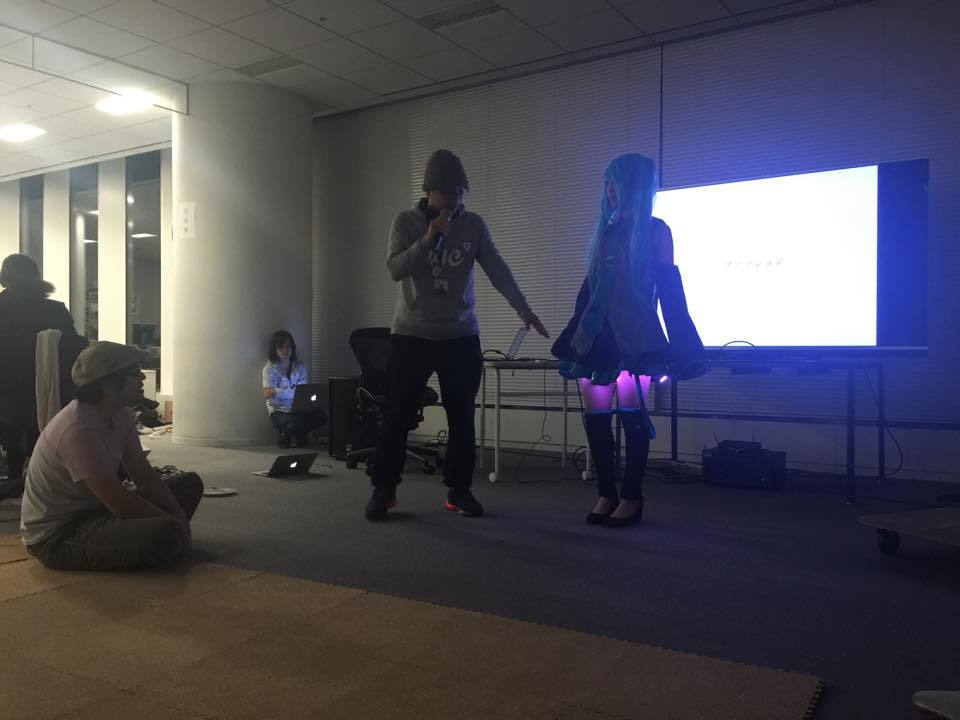
arduinoで実装しているのでLEDに光のパターンがあったりします。


回転するとこんな感じ!
ね!かわいいでしょ。
ウェアラブルデバイス・コスプレ「光るスカート」を作りました。 - YouTube
こういう衣装をウェアラブルデバイス・コスプレっていうネーミングでもいいかもしれませんね。
【ZBrush】ブラシについて覚えておきたいはじめの一歩
<ブラシコントロール内にあるこの3つの役割>
Draw size ブラシのサイズ
Focal Shift 固さ
Z Intensity 強さ
bボタンを押してブラシの種類を選択<使いやすいブラシ>
・standard 最も基本的なブラシ
・clay 高い位置にある頂点を低い位置の頂点へ揃える
※clayBuildup、clayTubes
・Move 引っ張り上げる
※MaskCurvePen
・Inflat 法線方向へ移動
・ブラシ時の役割変更
※Optionでマイナス(逆の作用)
※shiftを押せばsmoothとしてなじませる(平均化)事もできます。
【ZBrush】Toolからオブジェクトをたくさん置いたけど邪魔な時
Toolからオブジェクトを置いてEditモードにしたんだけども
オブジェクトをたくさん置きすぎてエディットしたいオブジェクトがうまくいじれない
って時の解決方法です。
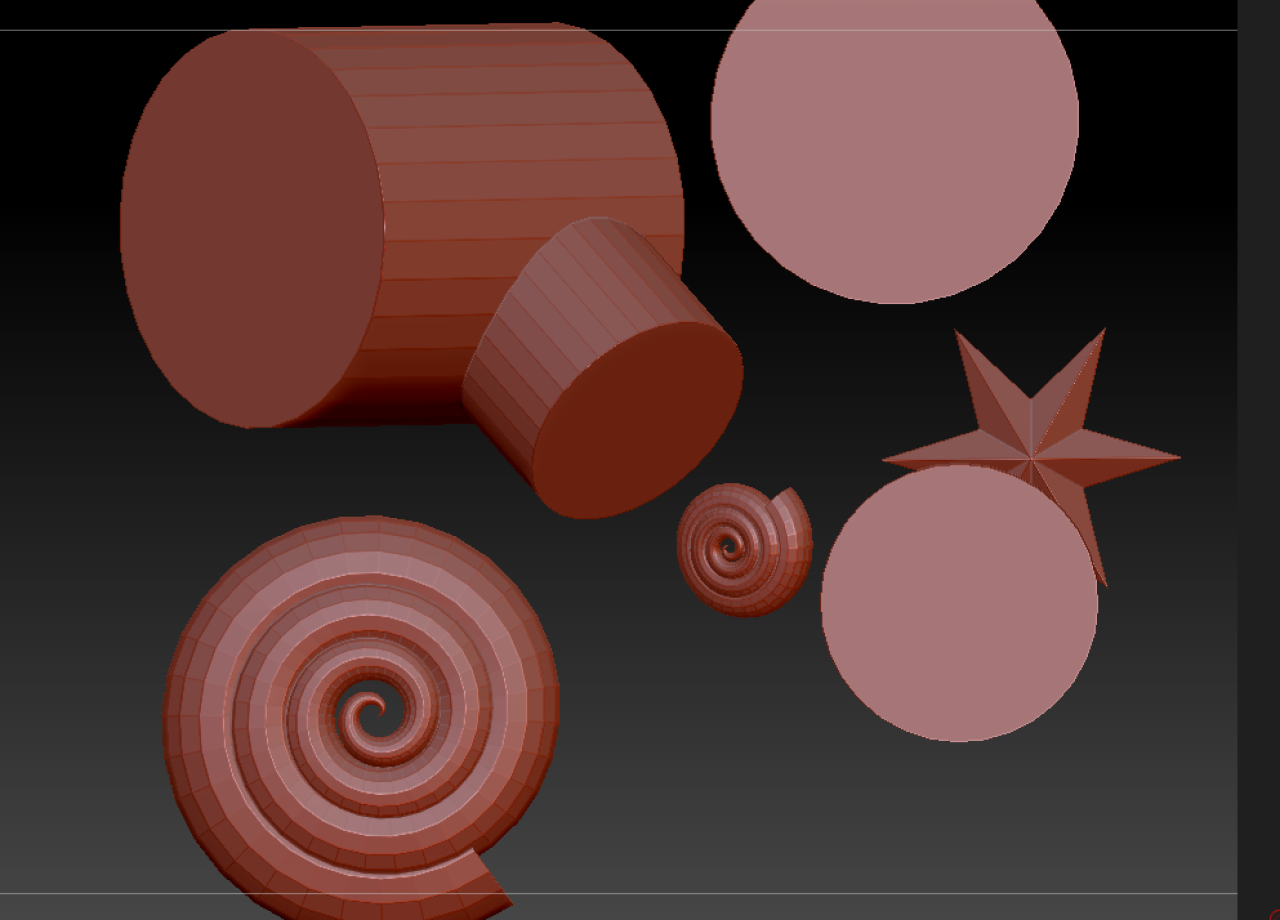
とりあえず、command+N
これで画面がリフレッシュされます。
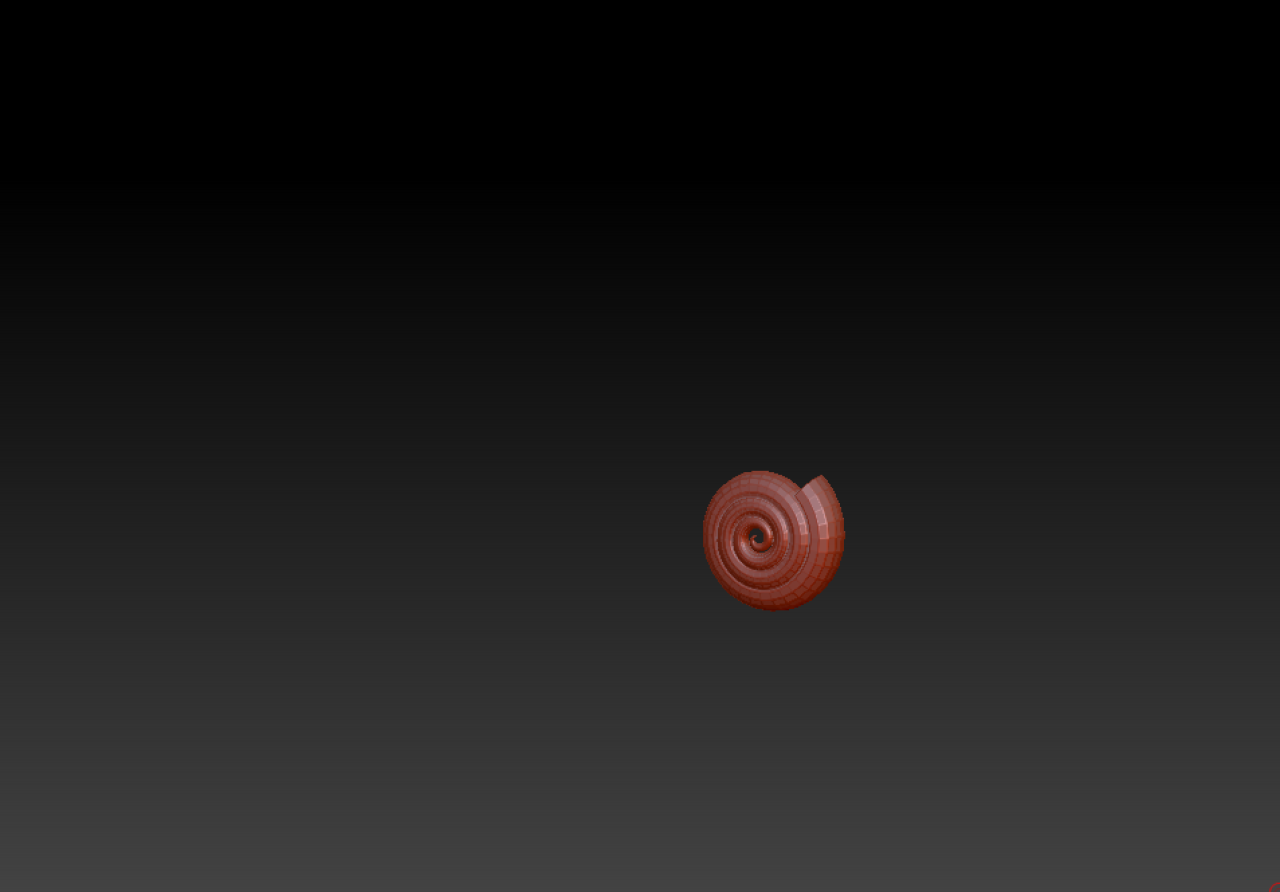
これ、他の3Dソフト使ってるとなかなか理解しいんくい概念ですよね。
ここら辺の知識を何個か記事にしてみます。
【ZBrush】Toolパレットのオブジェクトがスカルプと出来ない理由
ZBrushのToolパレットに用意されているオブジェクトはポリゴンへ変換しないと
スカルプトなどできません。
このToolパレットにあるオブジェクトをプリミティブオブジェクトというのですが
プリミティブオブジェクトをポリゴンに変換して使いましょう。
ポリゴンの変換の仕方はいくつかあります。
Tool>Make PolyMesh3Dでフリーズ
もしくは、Tool> Unified Skin>Make Unified Skinで変換になります。
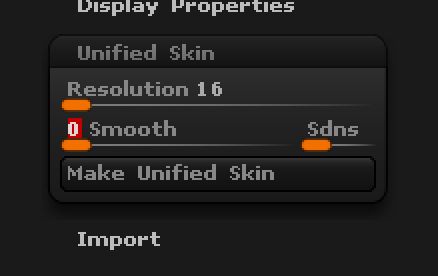
変換されたポリゴンをパースビューへ出すには、Toolから選択して下さい。